Developer Guide
Table of Contents
- Table of Contents
- Setting up, getting started
- Design
-
Implementation
- Data Structure: Tag
- Data Structure: Label
- Adding of Tags: TagCommand
- Opening of Tags: OpenCommand
- Deleting Tags: UntagCommand
- Renaming of Tags: RetagCommand
- Changing of Directory: CdCommand
- Find a specific tag: FindCommand
- Showing a tag’s file path: ShowCommand
- Listing out all the tags: ListCommand
- Deleting a tag’s label: UnlabelCommand
- Internal File Explorer
- Documentation, logging, testing, configuration, dev-ops
- Appendix: Requirements
Setting up, getting started
Refer to the guide Setting up and getting started.
Design
Architecture
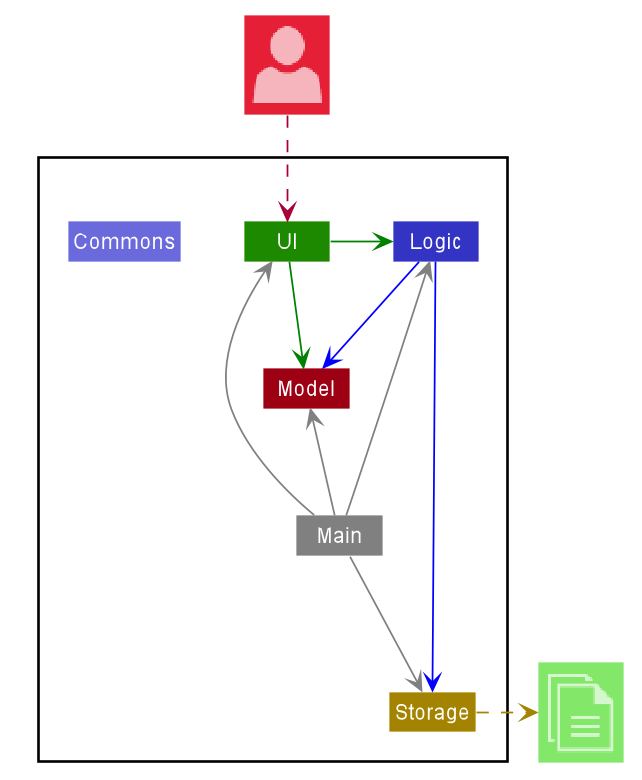
The Architecture Diagram given above explains the high-level design of HelloFile. Given below is a quick overview of each component.
Main has two classes called Main and MainApp. It is responsible for,
- At app launch: Initializes the components in the correct sequence, and connects them up with each other.
- At shut down: Shuts down the components and invokes cleanup methods where necessary.
Commons represents a collection of classes used by multiple other components.
The rest of the App consists of four components.
-
UI: The UI of the App. -
Logic: The command executor. -
Model: Holds the data of the App in memory. -
Storage: Reads data from, and writes data to, the hard disk.
Each of the four components,
- defines its API in an
interfacewith the same name as the Component. - exposes its functionality using a concrete
{Component Name}Managerclass (which implements the corresponding APIinterfacementioned in the previous point.
For example, the Logic component (see the class diagram given below) defines its API in the Logic.java interface and exposes its functionality using the LogicManager.java class which implements the Logic interface.
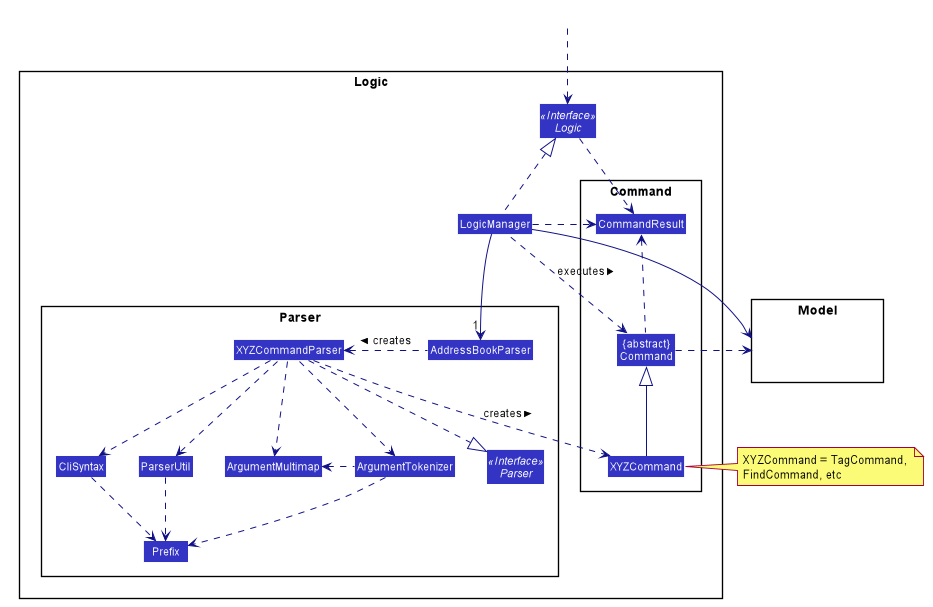
How the architecture components interact with each other
The Sequence Diagram below shows how the components interact with each other for the scenario where the user issues the command untag t>tag123.
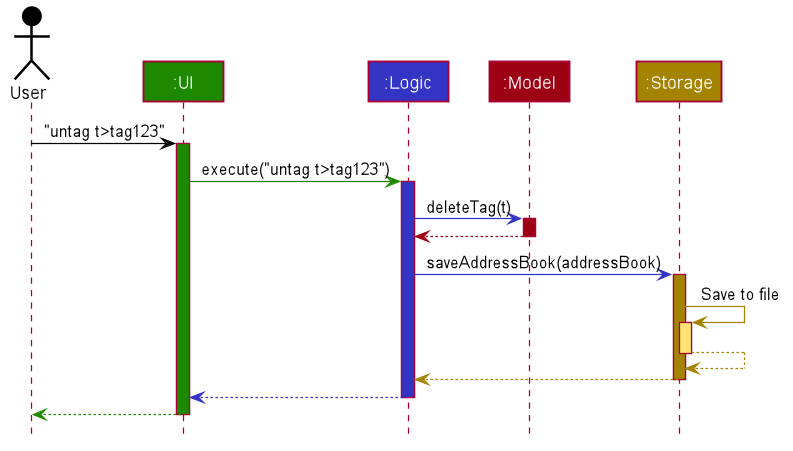
The sections below give more details of each component.
UI component
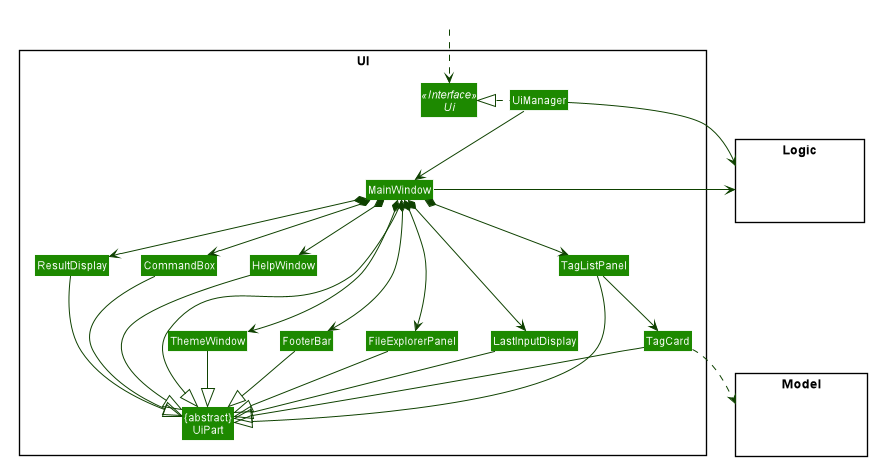
API :
Ui.java
The UI consists of a MainWindow that is made up of parts e.g.CommandBox, ResultDisplay, TagListPanel, ThemeWindow etc. All these, including the MainWindow, inherit from the abstract UiPart class.
The UI component uses JavaFx UI framework. The layout of these UI parts are defined in matching .fxml files that are in the src/main/resources/view folder. For example, the layout of the MainWindow is specified in MainWindow.fxml
The UI component,
- Executes user commands using the
Logiccomponent. - Listens for changes to
Modeldata so that the UI can be updated with the modified data.
Logic component
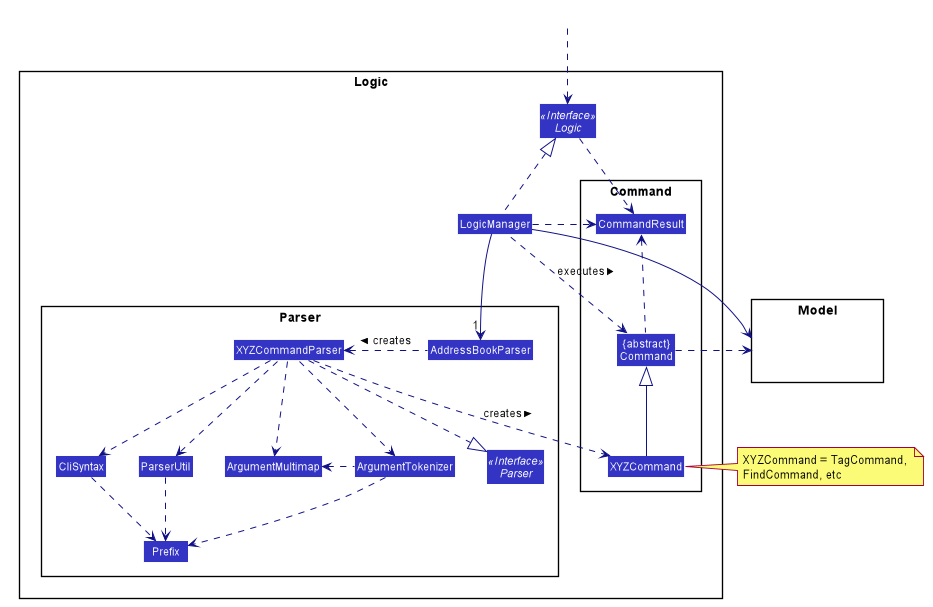
API :
Logic.java
-
Logicuses theAddressBookParserclass to parse the user command. - This results in a
Commandobject which is executed by theLogicManager. - The command execution can affect the
Model(e.g. adding a tag). - The result of the command execution is encapsulated as a
CommandResultobject which is passed back to theUi. - In addition, the
CommandResultobject can also instruct theUito perform certain actions, such as displaying help to the user.
Given below is the Sequence Diagram for interactions within the Logic component for the execute("untag t>tag123") API call.
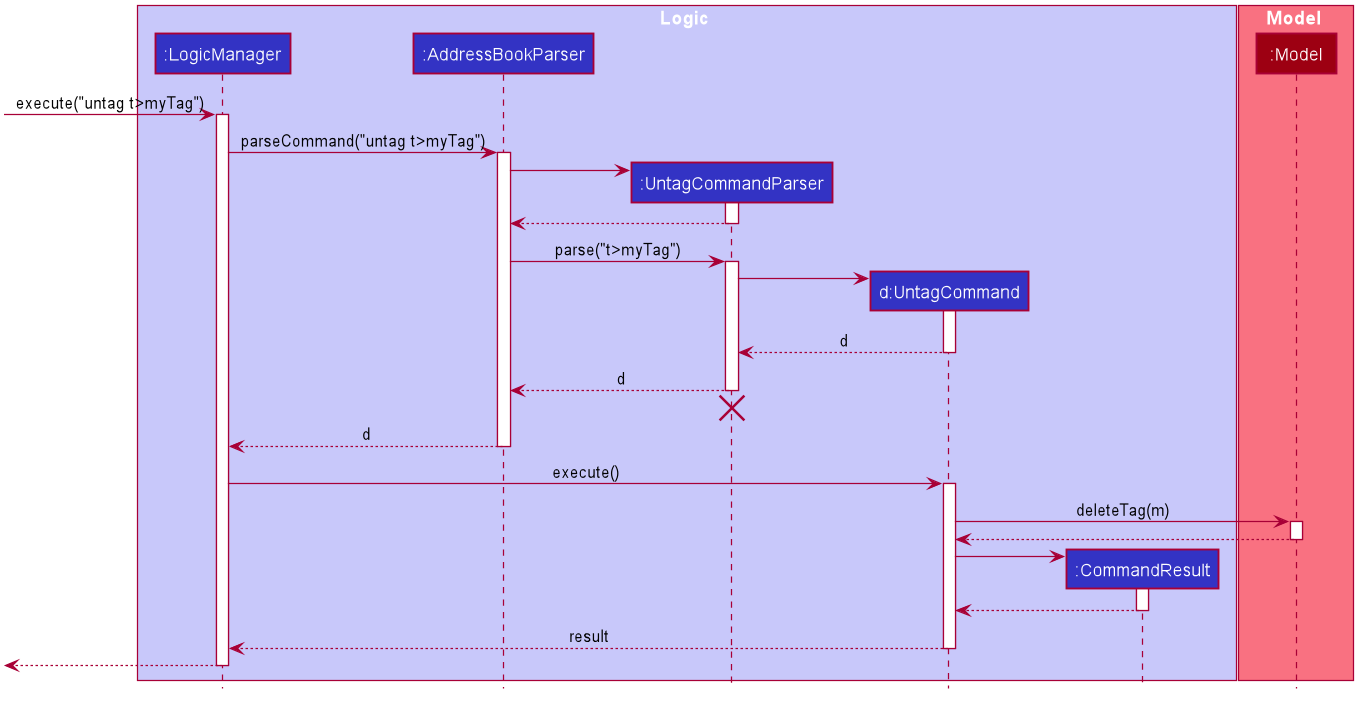
DeleteCommandParser should end at the destroy marker (X) but due to a limitation of PlantUML, the lifeline reaches the end of diagram.
Model component
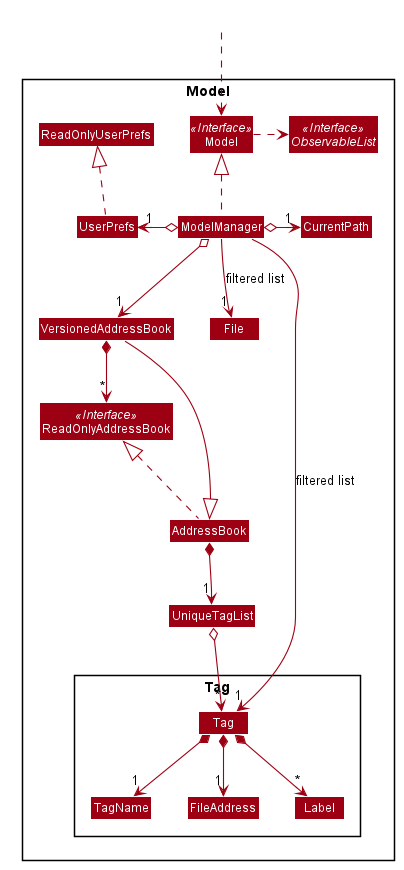
API : Model.java
The Model,
- stores a
UserPrefobject that represents the user’s preferences. - stores the address book data.
- stores a versioned address book which contains a list of past address books.
- stores the current path of the inbuilt file explorer.
- exposes an unmodifiable
ObservableList<Tag>that can be ‘observed’ e.g. the UI can be bound to this list so that the UI automatically updates when the data in the list change. - does not depend on any of the other three components.
Storage component
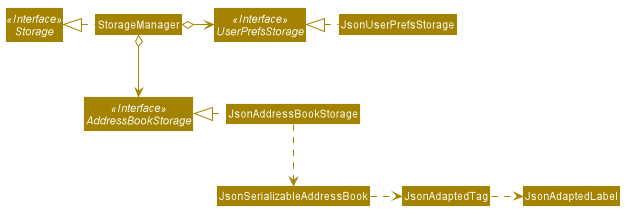
API : Storage.java
The Storage component converts java objects into json format and store it to the hard drive.
It is also used for converting data in json format to java objects when executing the app.
- can save
UserPrefobjects in json format and read it back. - can save the address book data in json format and read it back.
This diagram shows how the AddressBook is saved to json file after executing a command.

This diagram shows how the AddressBook is read from json file when executing the app.
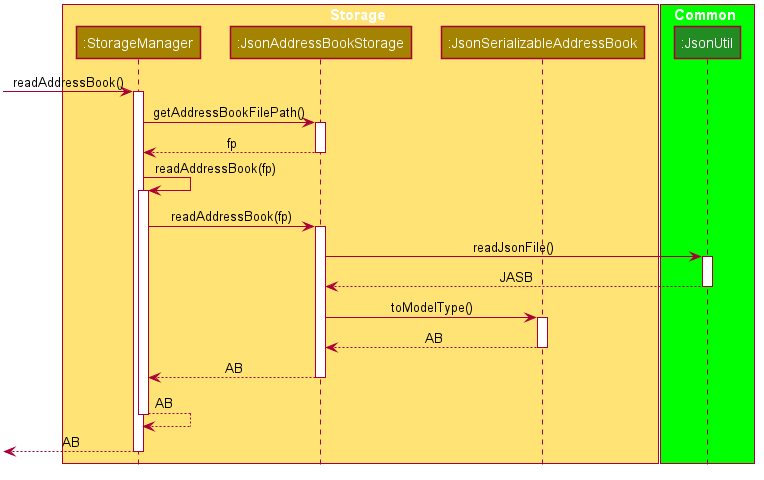
Common classes
Classes used by multiple components are in the seedu.addressbook.commons package.
Implementation
This section describes some noteworthy details on how we implement certain features.
Data Structure: Tag
Tag
is a class that stores tags. It contains a compulsory TagName, a FileAddress and an optional Label. TagName must
contain at least 1 alphanumeric word, and must be unique. FileAddress must contain a valid file path
(i.e passing a file path like C:\Windows\.. is valid for Windows and ./home/... is valid for Linux).FileAddress
can take in a relative path or absolute path.
This is the class diagram for Tag
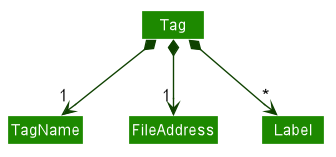
Data Structure: Label
Label
stores a Label, which is an optional field in Tag. Label allows the user to label their tagged file.
A Label must only contain alphanumeric characters, and up to
one word. The purpose is to keep label short and concise, as it only
serves as extra information of a tagged file.
This sequence diagram shows a successful execution of LabelCommand.
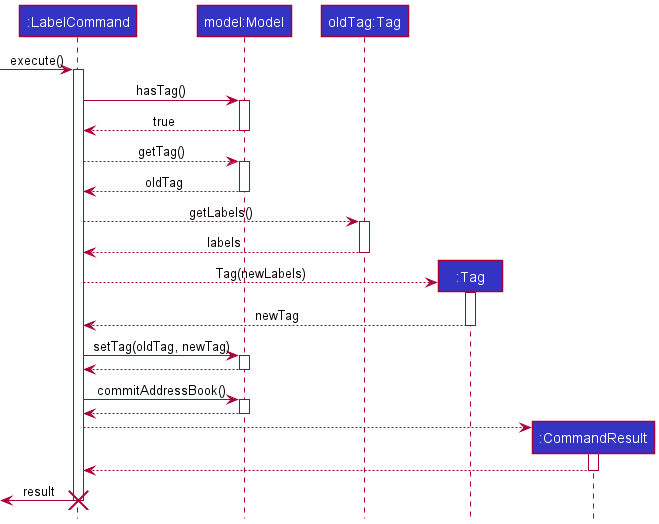
Adding of Tags: TagCommand
TagCommand
adds a new Tag to AddressBook if the tag’s TagName is not a duplicate and the tag’s FileAddress
is pointing to a valid file.
Moreover, TagCommand checks if the file is present before adding the tag to Model.
This diagram shows a successful execution of TagCommand, resulting in a new tag added to Model.
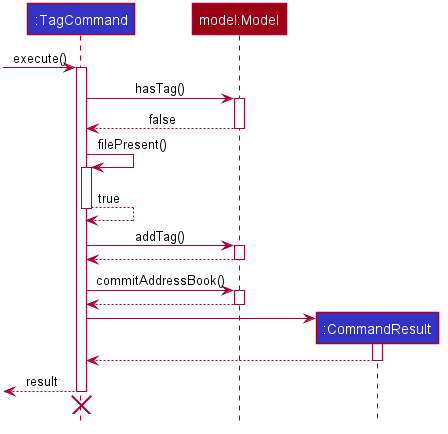
This diagram shows an unsuccessful execution of TagCommand, resulting in CommandException thrown.
In this case, the file was not present.
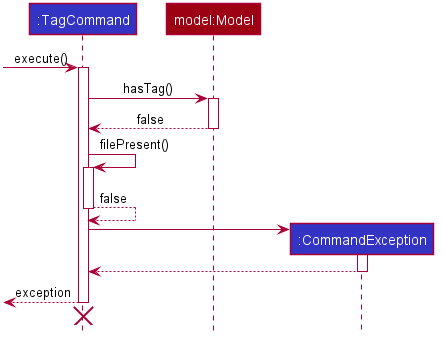
TagCommand checks if the file address given is absolute or relative file path.
If the address is relative, it converts the relative path to absolute address by concatenating the relative
path to the current path stored in Model.
We designed TagCommand this way so that the users can use our File Explorer interface to navigate to
a folder, then tag files using relative file addresses.
Opening of Tags: OpenCommand
OpenCommand
accepts either a Tag or a Label.
It filters the list of Tags stored in AddressBook by the Tag or Label supplied, and generate a list of Tag
to be opened.
After that, it opens the files located at the Tag’s FileAddress if the file is present and user has read permission.
CommandException is thrown if tag is not present, the file cannot be found or no read permission.
This sequence diagram shows a successful execution of OpenCommand.
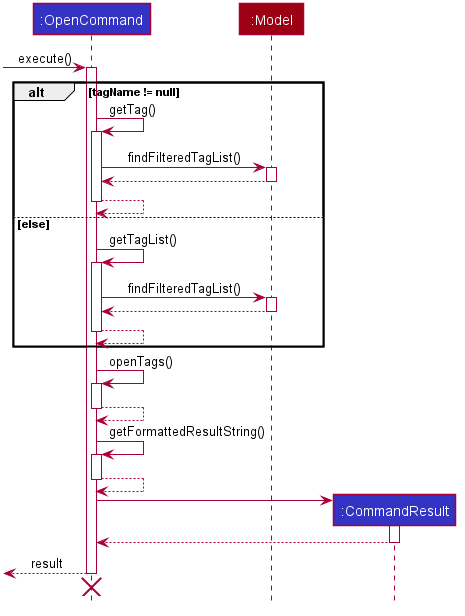
We implemented OpenCommand using java.awt.Desktop,
which supports various desktop capabilities such as open(). Desktop ensures that our application can operation across
most java-supported platforms, hence fulfilling our product’s requirement to be platform independent.
However, there are some significant drawback of using java.awt.Desktop. The platform that HelloFile operates on must
support Desktop. This means that our application will never work on a headless environment.
As a developer, you can check whether the environment supports Desktop
using the library method java.awt.Desktop.isDesktopSupported().
Another drawback is that java.awt.Desktop.open() blocks the JavaFX thread and causes the UI to freeze in non-Windows
environment. We believe this is due to concurrency issue related to JavaFX.
Regretfully, we have yet to find an elegant solution for this problem after consulting our professor.
The current solution is running Desktop.open() on a separate thread, which solves the problem.
We have tested this command under Windows and Ubuntu Linux.
Deleting Tags: UntagCommand
UntagCommand
removes the Tag specified by the unique tag name from the AddressBook.
This command checks the existence of the Tag with model.findFilteredTagList(), and calls method model.deleteTag() to delete it.
This sequence diagram shows a successful execution of UntagCommand.
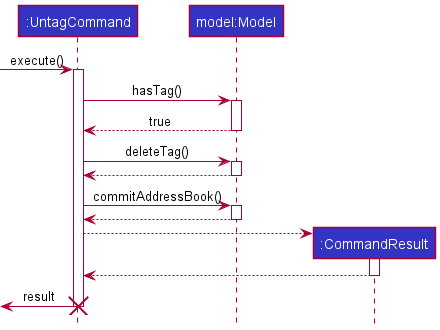
Renaming of Tags: RetagCommand
RetagCommand
rename the Tag specified by the unique tag name with a different tag name.
This command checks the presence of the TagName using model.findFilteredTagList(), and that the new tag name is unique, i.e. not present in the AddressBook.
It then sets the tag with the new TagName.
This sequence diagram shows a successful execution of RetagCommand.
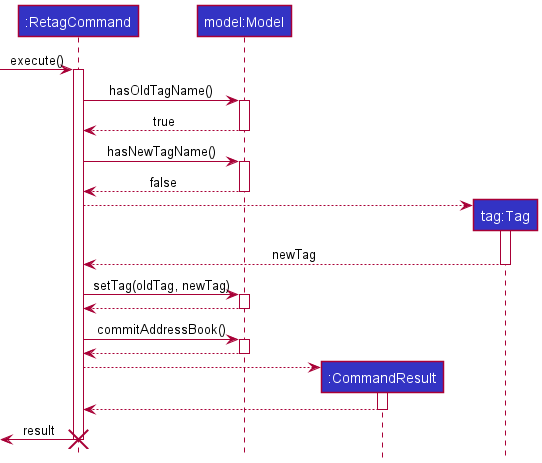
Changing of Directory: CdCommand
CdCommand
changes the current directory of the HelloFile internal File Explorer. CommandException is thrown if the given directory
is invalid, cannot be found, not readable, or cannot be set as the current directory (e.g. the given directory is not a folder).
This sequence diagram shows a successful execution of CdCommand.
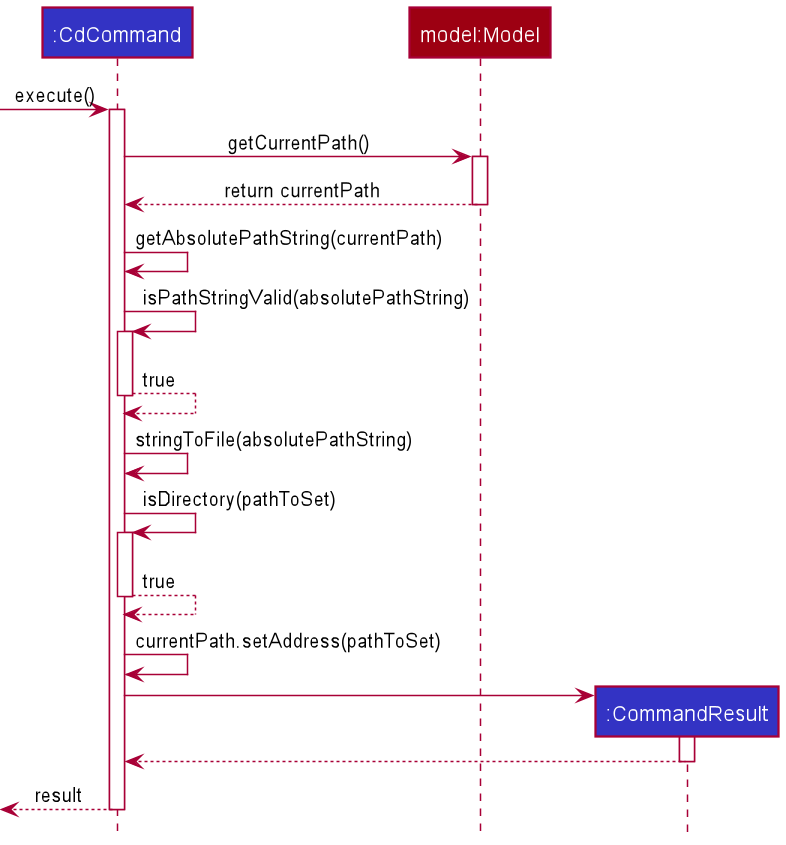
CdCommand gets the CurrentPath from Model, then it gets the new path to set using the current CurrentPath.
After that, CdCommand calls setAddress method in CurrentPath to set the current directory to the new address.
Lastly, CdCommand returns a CommandResult which will be used as the feedback to the user.
If CdCommand fails to get a valid new path, CommandException will be thrown to inform the user why the command failed.
The UI components of Internal File Explorer will update themselves after a success execution of CdCommand.
Find a specific tag: FindCommand
FindCommand
applies a TagContainsCharPredicate to the list of FilteredTags in Model. This effectively searches for tags.
TagContainsCharPredicate matches any tag with TagName or any Label that contains the keyword given.
This is the sequence diagram of the FindCommand.
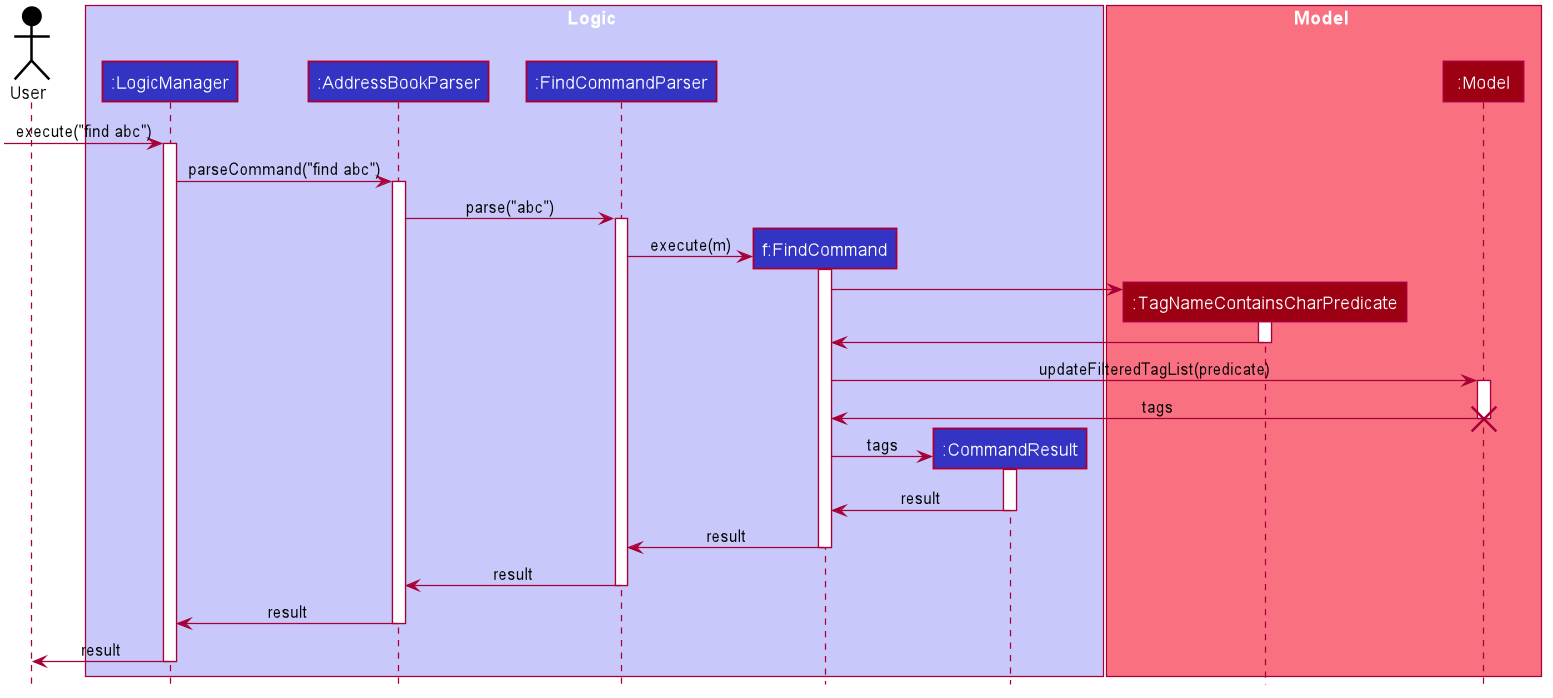
Showing a tag’s file path: ShowCommand
ShowCommand
searches the list of Tags stored in AddressBook and shows the tag’s file path in the ResultDisplay.
CommandException is thrown if tag is not present.
This diagram shows a successful execution of ShowCommand to show the information of the specified tag.
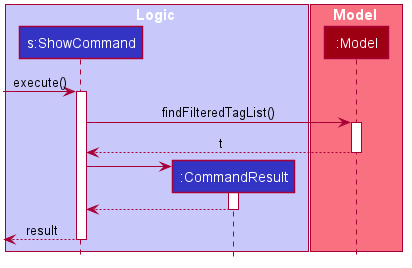
ShowCommand gets the specified tag by applying TagNameEqualsKeywordPredicate that extends from java.util.function.predicate to ObservableList<Tag> using model.findFilteredTagList().
Listing out all the tags: ListCommand
ListCommand
lists the Tags stored in AddressBook and shows them as TagCard which is contained in TagListPanel.
ListCommand shouldn’t take in any argument. A CommandException will be thrown if the user’s input contains an argument.
This diagram shows a successful execution of ListCommand.

ListCommand updates the ObservableList<Tag> by using java.util.function.predicate.
Deleting a tag’s label: UnlabelCommand
UnlabelCommand
searches the list of Tags stored in AddressBook and deletes the specified labels.
The user can provide 1 or more labels to be deleted simultaneously.
If any of the input is invalid, this command will delete all the valid input from the specified Tag and show all the invalid input back to the user.
This diagram shows a successful execution of UnlabelCommand using 1 label as the argument.
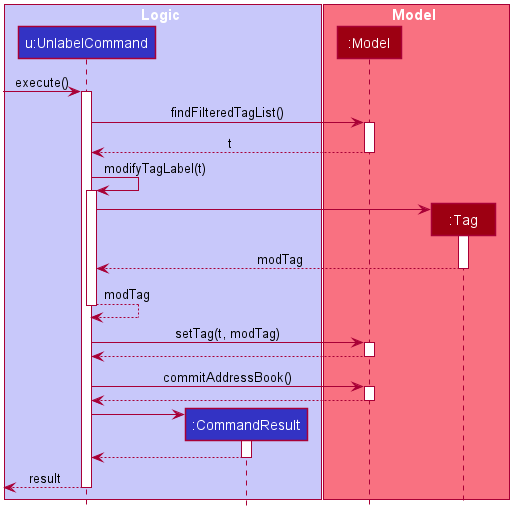
UnlabelCommand checks the existence of the specified Tag using model.findFilteredTagList().
It takes the Set<Label> of the Tag and deletes all the labels that matches with user’s input with the help of java.util.stream.
Then, a new Tag is created using the modified Set<Label> and added back to the AddressBook using model.setTag().
Internal File Explorer
Internal File Explorer is a simple file explorer that supports viewing of files on your computer. It uses a CurrentPath that
represents the directory the explorer is viewing, as well as a FileList to keep track of the children files under that directory. The
user can use CdCommand to change the current directory of the explorer, so he or she can view files under different directories.
The purpose of implementing Internal File Explorer is to make tagging files easier by supporting tagging files using their relative paths (e.g. the file name). This can make tagging files easier especially when the user wants to tag multiple files under the same directory.
Implementation of Internal File Explorer:
Model
The model class CurrentPath saves the current directory of the explorer, and keeps a FileList that contains the children files under
that directory.
This is the class diagram for CurrentPath.
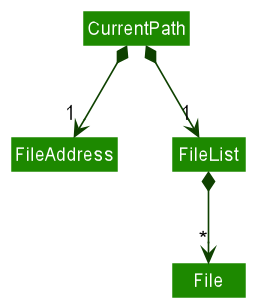
UI
FileExplorerPanel is the UI component for displaying Internal File Explorer. It contains a javafx.scene.control.Label
to display the current directory and a javafx.scene.control.ListView for the list of children files.
FileCard is a UI component for displaying the information of a file, and it is used to show the children files in the ListView in FileExplorerPanel.
Storage
We keep the current directory of the File Explorer in SavedFilePath. HelloFile saves the directory in json format upon exiting the app,
and loads the current path saved last time when the app starts. By doing so, the state of the File Explorer will
persist across every use of our app.
Documentation, logging, testing, configuration, dev-ops
Appendix: Requirements
Product scope
Target user profile:
- Tech savvy NUS Computer Science Student
- Has a need to manage a significant number of files
- Prefers desktop apps over other types
- Can type fast
- Prefers typing to mouse interactions
- Reasonably comfortable with CLI apps
Value proposition: CS students can manage/access their files by typing and using a simple GUI. Help CS students to see file relations easily.
User stories
Priorities: High (must have) - * * *, Medium (nice to have) - * *, Low (unlikely to have) - *
| Priority | As a … | I want to … | So that I can… |
|---|---|---|---|
* * * |
Student with lots of file | tag my files with a easy to remember tag | get file path |
* * * |
First time user | use a help command | start to remember how to use the command |
* * * |
Student who prefers to type | use typing to interact with my file system | use keyboard as much as possible |
* * * |
Student who is familiar with command line applications | tag my files | access the file easily next time |
* * * |
CS student with many categories of files | categorise my files and folders | easily manage my files and search files based on categories |
* * * |
Software engineer | group my files together | open all files in the same group at once |
* * * |
Student with lots of files | see a list of my tags | find the tag that I created easily |
* * * |
Developer | open files with a quick command | focus on coding and not look to find my files |
* * |
CS student with a lot of project | hide private contact details | minimize chance of someone else seeing them by accident |
* * |
Command line user | use commands similar to Linux | use the similar Linux command without having to relearn |
* * |
Careless CS student | be able to undo my mistake | fix my mistake |
* |
Forgetful user who always forget where his files are located | tag frequently used files with a easy to remember tag | locate my files easily |
* |
Intermediate user | delete tagged files | not be distracted by it. |
Use cases
(For all use cases below, the System is the HelloFile and the Actor is the user, unless specified otherwise)
Use case ID: UC01
Use case: Tag a file
MSS
- User requests to tag a file with a tag name, the file path and a label.
-
HelloFile creates the tag and informs the user.
Use case ends.
Extensions
-
2a. HelloFile detects that the tag name entered is invalid.
-
2a1. HelloFile prompts the user that the tag name entered is invalid.
Use case resumes from step 1.
-
-
2b. HelloFile detects that the file path entered is invalid.
-
2b1. HelloFile prompts the user that the file path entered is invalid.
Use case resumes from step 1.
-
-
2c. HelloFile detects that the label entered is invalid.
-
2c1. HelloFile prompts the user that the label entered is invalid.
Use case resumes from step 1.
-
-
2d. HelloFile detects that the tag name already exists in HelloFile.
-
2d1. HelloFile prompts the user that the tag name already exists.
Use case resumes from step 1.
-
User case ID: UC02
Use Case: Open a tagged file
MSS
- User requests to open a tagged file.
-
HelloFile opens the file using the default application.
Use case ends.
Extension
-
2a. HelloFile cannot find the tag entered.
-
2a1. HelloFile prompts the user that the tag cannot be found.
Use case resumes from step 1.
-
-
2b. HelloFile detects that the file path is invalid.
-
2b1. HelloFile prompts the user that the target file does not exist.
Use case resumes from step 1.
-
-
2c. HelloFile detects that there is no permission to open the file.
-
2c1. HelloFile prompts the user that the app does not have the permission to open the file.
Use case resumes form step 1.
-
UseCase ID: UC03
Use Case: Rename a tag
MSS
- User requests to change the tag name of a tag.
-
HelloFile overrides the tag name of the tag with the new tag name.
Use case ends.
Extensions
-
2a. HelloFile cannot find the tag to be renamed.
- 2a1. HelloFile prompts to the user that the tag cannot be found.
-
2b. HelloFile detects that the new tag name entered is invalid.
-
2b1. HelloFile prompts that the new tag name entered is invalid.
Use case resumes from step 1.
-
-
2c. HelloFile detects that the new tag name entered already exists.
-
2c1. HelloFile prompts the user that the new tag name already exists.
Use case resumes from step 1.
-
UseCase ID: UC04
Use Case: Remove a tag
MSS
- User requests to remove a tag.
-
HelloFile removes the tag from the tag list.
Use case ends.
Extensions
-
2a. HelloFile cannot find the tag entered.
-
2a1. HelloFile prompts the user that the tag cannot be found.
Use case resumes from step 1.
-
UseCase ID: UC05
Use Case: Show information of a tagged file
MSS
- User requests the check the information of a tagged file.
-
HelloFile shows the information of the file to the user.
Use case ends.
Extensions
-
2a. HelloFile cannot find the tag entered.
-
2a1. HelloFile prompts the user that the tag cannot be found.
Use case resumes from step 1.
-
UseCase ID: UC06
Use Case: Check help for all commands
MSS
- User requests to see the user help for all commands.
-
HelloFile shows the user help of all command to the user.
Use case ends.
UseCase ID: UC07
Use Case: Check help for one command
MSS
- User requests to see the user help for a specific command.
-
HelloFile shows the user help of the command to the user.
Use case ends.
Extensions
-
2a. HelloFile does not have the command.
-
2a1. HelloFile prompts the user that the command is not supported.
Use case resumes from step 1.
-
UseCase ID: UC08
Use Case: Add a label to a tag
MSS
- User requests to add a label to a tag.
-
HelloFile adds the label to the tag.
Use case ends.
Extensions
-
2a. HelloFile cannot find the tag entered.
-
2a1. HelloFile prompts the user that the tag cannot be found.
Use case resumes from step 1.
-
-
2b. HelloFile detects that the label entered is invalid.
-
2b1. HelloFile prompts the user that the label entered is invalid.
Use case resumes from step 1.
-
UseCase ID: UC09
Use Case: Remove a label of a tag
MSS
- User requests to remove a specific label of a tag.
-
HelloFile removes the label from the tag.
Use case ends.
Extensions
-
2a. HelloFile cannot find the tag entered.
-
2a1. HelloFile prompts the user that the tag cannot be found.
Use case resumes from step 1.
-
-
2b. HelloFile detects that the tag does not have the label.
-
2b1. HelloFile prompts the user that the label cannot be found on the tag.
Use case resumes from step 1.
-
UseCase ID: UC10
Use Case: Undo an executed command
MSS
- User requests to undo the last command executed.
-
HelloFile resets the state of the app to the state before the execution of the last command.
Use case ends.
Extensions
-
2a. HelloFile detects that there is no past command to be undo.
-
2a1. HelloFile prompts the user that there is no command to be undo.
Use case resumes from step 1.
-
UseCase ID: UC11
Use Case: Redo an undo command
MSS
- User requests to redo an undo command executed.
-
HelloFile resets the state of the app to the state before the execution of the last undo command.
Use case ends.
Extensions
-
2a. HelloFile detects that there is no undo command to be redo.
-
2a1. HelloFile prompts the user that there is no undo commands to be redo.
Use case resumes from step 1.
-
User case ID: UC12
Use Case: Open all tagged file with the same label
MSS
- User requests to open files with the same label.
-
HelloFile opens the all the files using the default application.
Use case ends.
Extension
-
2a. HelloFile cannot find the label entered.
-
2a1. HelloFile prompts the user that the label cannot be found.
Use case resumes from step 1.
-
-
2b. HelloFile detects that some tags’ file paths are invalid.
-
2b1. HelloFile opens the valid files and prompts the user that some target file does not exist.
Use case resumes from step 1.
-
-
2c. HelloFile detects that there is no permission to open some files.
-
2c1. HelloFile opens the files that can be opened and prompts the user that the app does not have the permission to open some files.
Use case resumes form step 1.
-
Common Extensions for All UseCases
-
*a. User enters an invalid command.
-
*a1. HelloFile prompts the user the command entered is invalid.
Use case ends.
-
-
*b. The format of the command entered is incorrect.
- *b1. HelloFile informs the user that the format is incorrect.
-
*b2. HelloFile displays the user help of the command used wrongly to the user.
Use case ends.
Non-Functional Requirements
- The app should work on any mainstream OS as long as it has Java 11 or above installed.
- The app should be able to hold up to 1000 tags without sluggishness longer than 5 seconds.
- A user with above average typing speed for regular English text (i.e. not code, not system admin commands) should be able to accomplish most of the tasks faster using commands than using the mouse.
- The source code should be open source.
- The application should be usable by a tech-savvy NUS CS student who has never used a similar file management system before.
- The user interface should be simple and optimized for CLI power users.
- The product is offered as a free application.
- 99% of the functions are bug free.
- The code base should be well documented and populated with ample assertions.
Glossary
- Mainstream OS: Windows, Linux, Unix, OS-X
- Tag: A string that will be mapped to a file path
- Label: A string that categorises a tag
- UI: User interface
- CLI: Command line interface
- GUI: Graphical user interface
- Relative File Path: A path that is relative to a current directory, it is combined with another file path to access a file.
- Absolute File Path: The complete details required to locate the file or folder, starting with the root element.