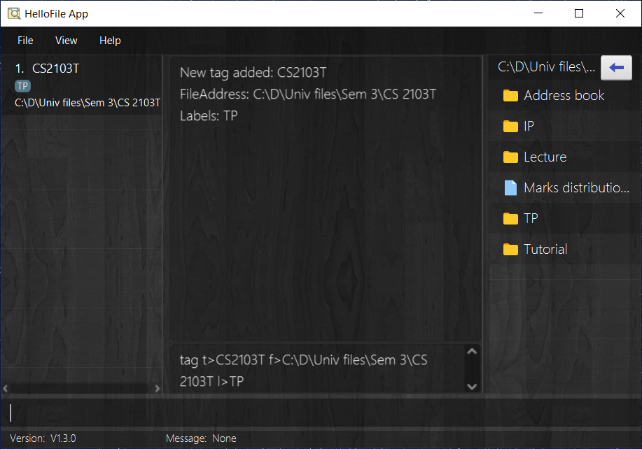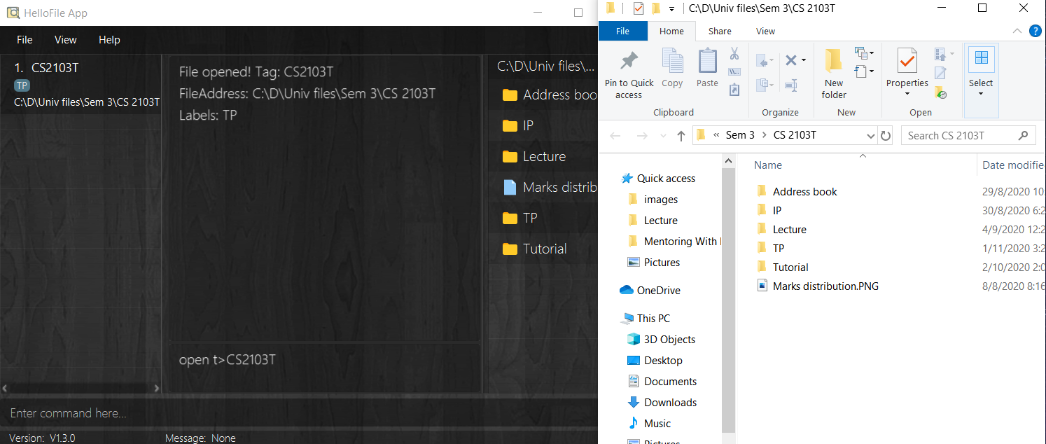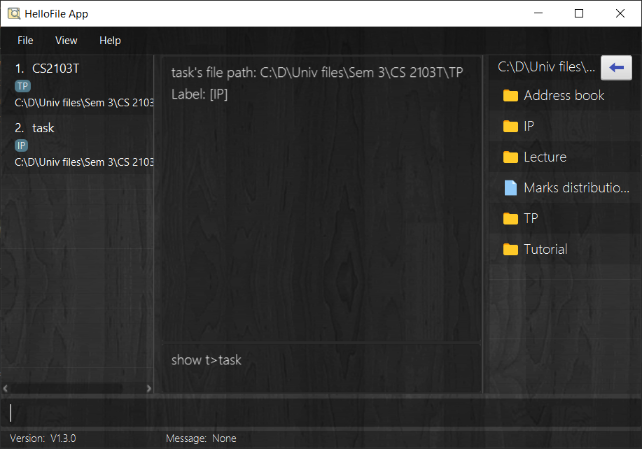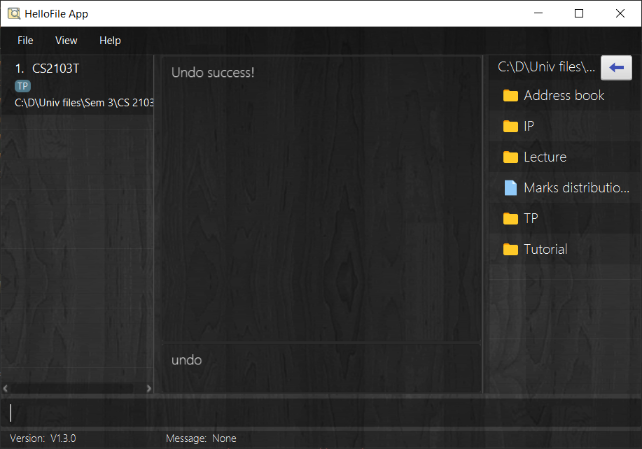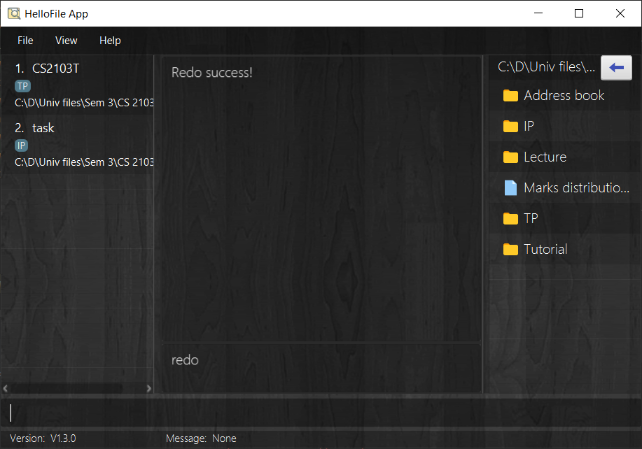User Guide
1. Introduction (Luoyi)
As the information age encroaches out lives, our digital footprint has become larger and larger. When we accumulate many files from work, school and daily lives, we tend to spend a lot of time locating the files that we need. In an Internation Data Corporation (IDC) white paper published in 2012, a survey of 1200 information workers and IT professionals around the world shows that they spend an average of 4.5 hours a week looking for documents. That is a lot of productivity time wasted! This is where our solution, HelloFile, comes in.
HelloFile is a desktop application for professionals who have to manage a lot of files, specifically tech savvy CS2103T CS students. It is optimised for use under Command Line Interface (CLI). By using our application, you can tag frequently used files/folders with a short nickname, and open them with a single command. We hope by using our application, you can manage your files easily. Moreover, you can make your life easier one file at a time, and free up your precious time to spend on things you truly enjoy.
2. Table of Contents (Heinrich)
- 1. Introduction (Luoyi)
- 2. Table of Contents (Heinrich)
- 3. Getting Started (Luoyi)
-
4. Features (All members)
- 4.1 Adding a tag:
tag(Anthony) - 4.2 Displaying information of a tagged file :
show(Anthony) - 4.3 Accessing a tagged file:
open(Luoyi) - 4.4 Removing a tag:
untag(Anthony) - 4.5 Renaming a tag:
retag(Anthony) - 4.6 Adding a label to a tag:
label(Anthony) - 4.7 Deleting multiple labels from a tag:
unlabel(Anthony) - 4.8 Finding a tag:
find(Heinrich) - 4.9 Changing current directory:
cd(Yueran) - 4.10 Listing all tags:
ls(Anthony) - 4.11 Undoing command:
undo(Luoyi) - 4.12 Redoing command:
redo(Luoyi) - 4.13 Clearing all tags:
clear(Li Shuo) - 4.14 Exiting the application:
exit(Li Shuo) - 4.15 Viewing help:
help(Li Shuo)
- 4.1 Adding a tag:
- 5. Customisation (Luoyi)
- 6. FAQ (Li Shuo, Anthony)
- 7. Glossary (Heinrich)
- 8. Command Summary (Heinrich, Yueran)
3. Getting Started (Luoyi)
As a first time user, you might be overwhelmed by the many features that HelloFile offers. The following subsections will explain to you how to install and start using HelloFile quickly.
3.1 Installation (Li Shuo)
- Ensure you have Java 11 or above installed in your computer.
- Download the latest HelloFile.jar here.
3.2 Quick start (Li Shuo)
- Move HelloFile.jar to the folder you intend to use as the home folder for HelloFile.
- Double-click the HelloFile.jar icon to start the application. Alternatively, run the command
java -jar HelloFile.jarin the command line. - Type
helpinto the command box, followed by pressing theEnterkey to view the supported features. Alternatively, click the help button in the menu bar to access our webpage.
3.3 User Interface (Luoyi - Writing, Heinrich - Screenshot)
This diagram shows our interface.
- The left panel is the Tag Panel. It contains the list of tags that you have created.
- The middle panel is the Result Box, where you can see the result of your command.
- The right panel is the File Explorer Panel. It shows your current directory in HelloFile. You can either use command or click on a folder to navigate.
- Below the Result Panel is the Command History. It shows your last command entered.
- The Command Box at the bottom of the app window. You can type your commands here and hit enter to execute your command.
3.4 Basic Workflow (Li Shuo - Writing, Heinrich - Screenshot)
To use HelloFile effectively, we recommend the following workflow.
- Tag important files with the
tagcommand for ease of access.
- When trying to access tagged files, instead of navigating to the file location, simply use the
opencommand to access the required files.
- To find the location of tagged files, use the
showcommand to get the file path of the file.
- If you have made a mistake, you can recover by using
undoandredo.
- To exit the application, either close the application window, or use the
exitcommand.
4. Features (All members)
There are many file management features in HelloFile. We will explain them in detail in this section.
![]() Notes about the command format:
Notes about the command format:
-
Words in
UPPER_CASEare the parameters to be supplied by you.
e.g. intag t>TAG,TAGis a parameter, such as in the caseadd t>Myfile. -
Expressions in square brackets are optional.
e.gt>TAG [f>FILE_PATH]can be used ast>Myfile f>C:\Usersor ast>Myfile. -
Parameters can be in any order.
e.g. if the command specifyt>TAG f>FILE_PATH,f>FILE_PATH t>TAGis also an acceptable command. -
Expressions with
...at the end can be provided any number of times.
e.g.t>TAG [l>LABEL]...can be used ast>TAG,t>TAG l>label, ort>TAG l>label1 l>label2 l>label3. -
Every tag name must be unique, but multiple tags can point to the same filepath.
-
Every tag name is case-sensitive. e.g tag name
notesis different from tag nameNotes. -
Only the
cdandtagcommand accepts relative file path, all other commands require absolute file path. -
For MacOS and Linux users, your file path may be slightly different from the examples given.
![]() Warning for multiple expressions
Warning for multiple expressions
Expressions without ... at the end takes the last parameter as the argument when provided with multiple same expressions.
e.g. tag t>TAG1 t>TAG2 will take TAG2 as the parameter, ignoring the parameter TAG1.
4.1 Adding a tag: tag (Anthony)
Tags a file with a unique tag name and optionally, some labels.
With this command, you can add a nickname, or “tag”, to a file.
You can get a reference to that file using the same tag in every subsequent access.
For example, you can use the open command to open the file that you have tagged.
Additionally, you can add short descriptors, or “labels” as well.
Labels serve to categorise tags. If you have multiple tags with the same label, you can open them all at once using the
open command.
Please take note of the following:
- You can add any number of labels to the tag (including 0).
- The
FILE_PATHfield can accept both absolute and relative file path from your current directory. The internal File Explorer of HelloFile indicates the current folder for the relative path. - Please make sure you have read permission for the file that you want to tag. You can tag a file without access permission. However, you will not be able to open them.
Format: tag t>TAG_NAME f>FILE_PATH [l>LABEL]...
Adding a new tag named duke:
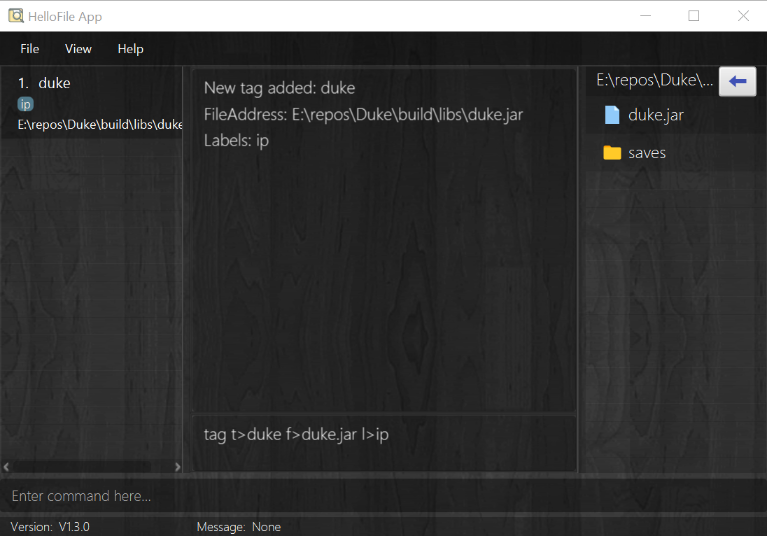
Examples:
-
tag t>Tag1 f>C:\Users(Adds a tagTag1using absolute path. The tag has no label and points toC:\Users) -
tag t>Tag2 f>C:\Users l>Important(Adds a tagTag2using absolute path. The tag has a labelimportantand points toC:\Users) -
tag t>Tag3 f>Users(Adds a tagTag3using relative path. The tag has no label and points to a folderUsersin the current directory) -
tag t>Tag4 f>Users l>folder l>readonly(Adds a tagTag4using relative path. The tag has labelsfolderandreadonly. It points to a folderUsersin the current directory)
4.2 Displaying information of a tagged file : show (Anthony)
Displays the information of the specified tag.
You can see some basic information of a tagged file by using this command. The command result panel will show you the tag’s file path and information, in case the UI can’t show them in detail.
Alternatively, you can click on a specific tag in the tag panel to show its details.
Format: show t>TAG_NAME
Showing information of the tag duke:
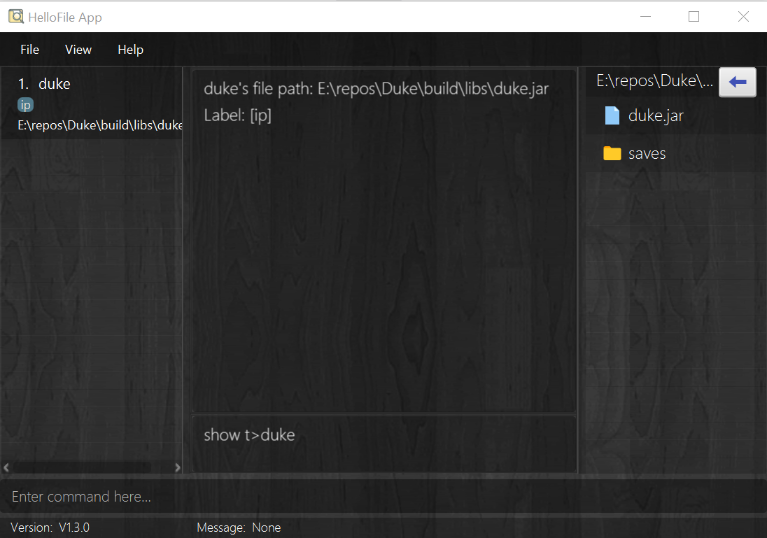
Examples:
-
show t>my_research(Shows the details of the tag with nicknamemy_research) -
show t>file2020(Show the details of the tag with nicknamefile2020)
4.3 Accessing a tagged file: open (Luoyi)
Opens the file specified by the unique tag’s nickname or label.
You can open a file using its tag, with the default application in your operating system. Alternatively, you can open all files tagged with the same label by specifying a label instead.
Please take note of the following:
- This command only accepts one tag or one label but not both.
- Please ensure that you have read permission for the files that you want to open.
![]() You can tag many files that you want to open at the same time with the same label, so you can open them at once.
You can tag many files that you want to open at the same time with the same label, so you can open them at once.
Format: open t>TAG_NAME or open l>LABEL
Opening the tag duke:
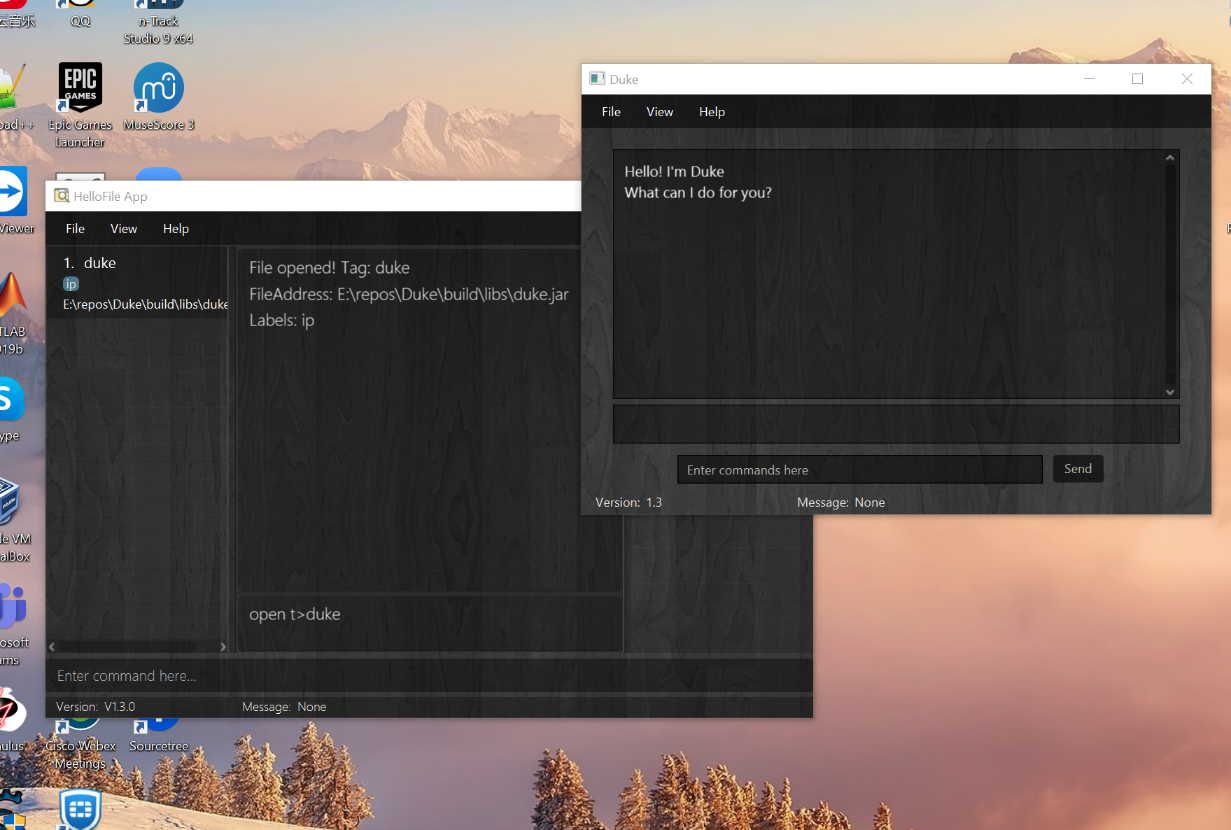
Examples:
-
open t>my_research(Opens the file with tag namemy_research) -
open l>notes(Opens all the files tagged with labelnotes)
4.4 Removing a tag: untag (Anthony)
Removes the specified tag from the list of tags.
By using that command, you can delete an unwanted tag in order to clean up the tag list. Information about the tag will be completely deleted.
Format: untag t>TAG_NAME
Removing the tag duke:
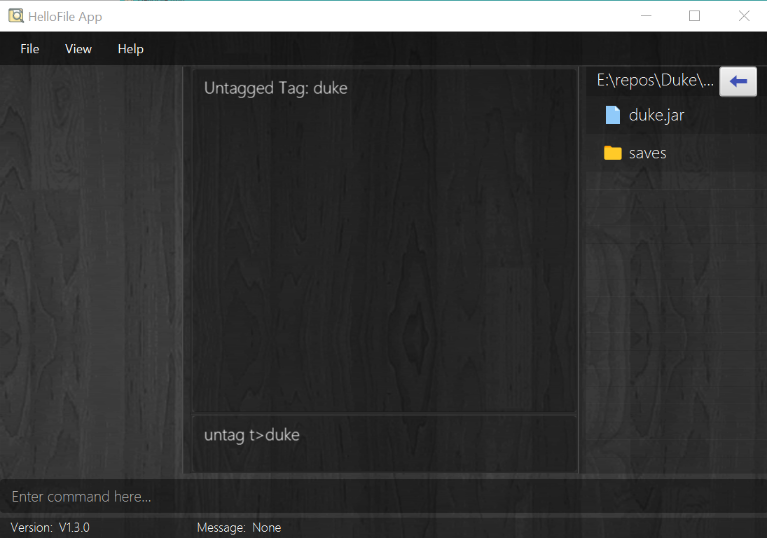
Examples:
-
untag t>notes(Deletes tag with tag namenotes) -
untag t>secret_file(Deletes tag with tag namesecret_file)
4.5 Renaming a tag: retag (Anthony)
Renames a tag.
Use this command if you want to make changes to a tag name. Note that this command can only change nickname. It does not change any other information such as label and file path. Existing data will be carried over.
Format: retag o>OLD_TAG_NAME t>NEW_TAG_NAME
Changing tag name from duke to my ip:
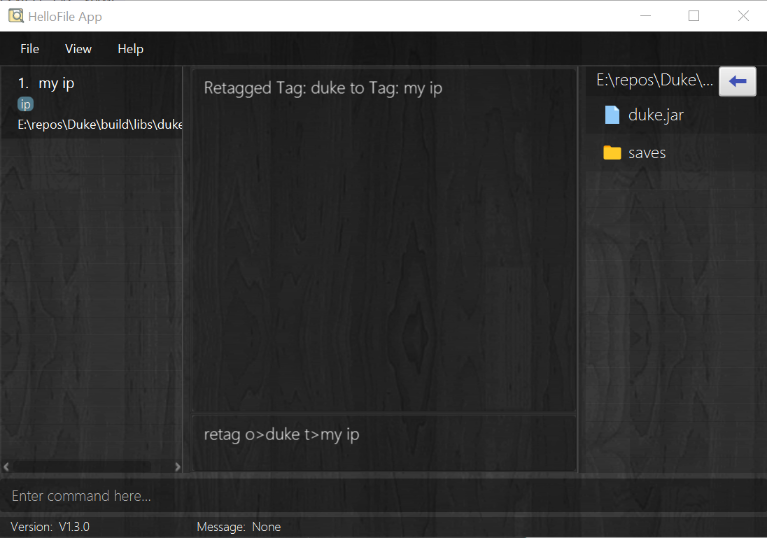
Examples:
-
retag o>notes t>secret(Renames an old tag namenotesto new tag namesecret) -
retag o>examfiles t>oldexamfiles(Renames an old tag nameexamfilesto new tag nameoldexamfiles)
4.6 Adding a label to a tag: label (Anthony)
Adds one or more labels to an existing tag.
You can use label to categorise a tag, in order to make that tag to be more descriptive. Additionally, all tags with the same label can be opened simultaneously.
![]() Duplicated labels will only be added once.
Duplicated labels will only be added once.
Format: label t>TAG_NAME l>LABEL1 [l>LABEL2]...
Adding the label cs2103:
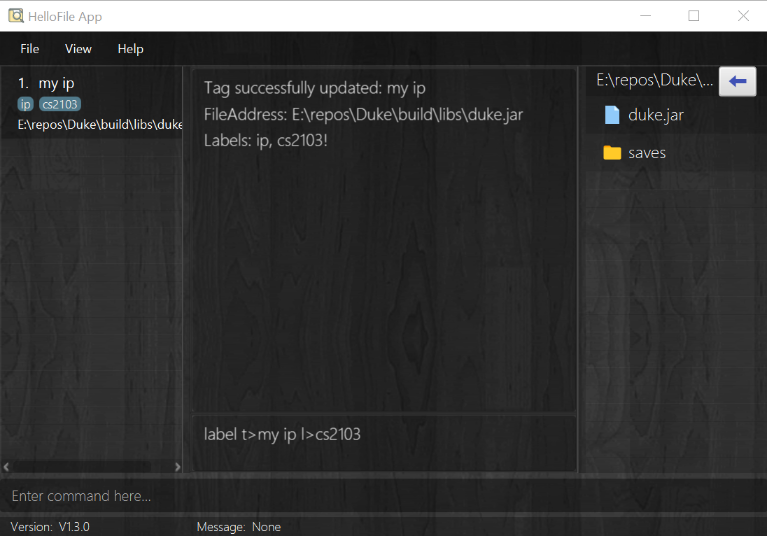
Examples:
-
label t>file1 l>important(Adds a labelimportantto an existing tag namedfile1) -
label t>file2 l>important l>exam(Adds labels ofimportantandexamto an existing tag namedfile2)
4.7 Deleting multiple labels from a tag: unlabel (Anthony)
Deletes one or more labels from a tag.
This command lets you to remove label from a certain tag. If you specified some valid and some invalid labels, the valid labels will be deleted from the tag, while the invalid ones will be shown to you for further action.
Format: unlabel t>TAG_NAME l>LABEL1 [l>LABEL2]...
Removing the labels ip and cs2103:
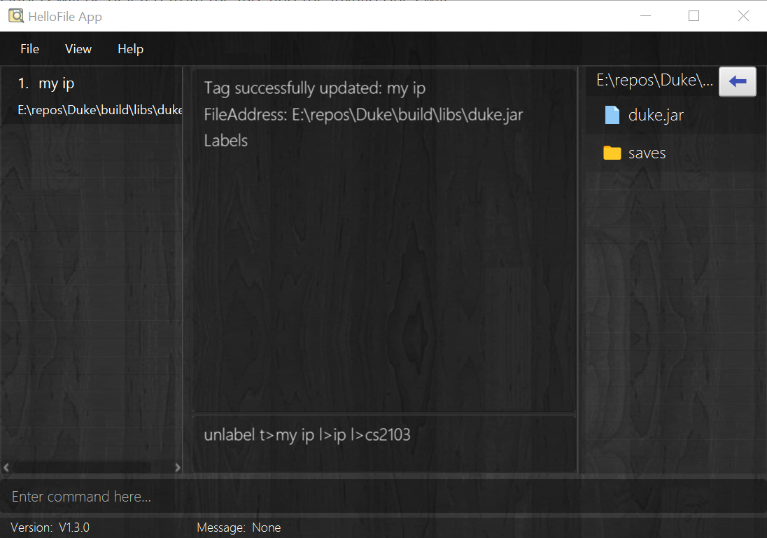
Examples:
-
unlabel t>notes l>secret(Deletes a label of label namesecretfrom tag namednotes) -
unlabel t>file1 l>important l>exams(Deletes labelsimportantandexamsfrom tag namedfile1)
4.8 Finding a tag: find (Heinrich)
Finds a tag using one or more keywords.
This command lets you find a specific tag easily by providing one or more keywords. If any of the keyword matches the tag name and/or label partially, it will be listed in the Tag Panel.
Format: find KEYWORD...
Before executing command:
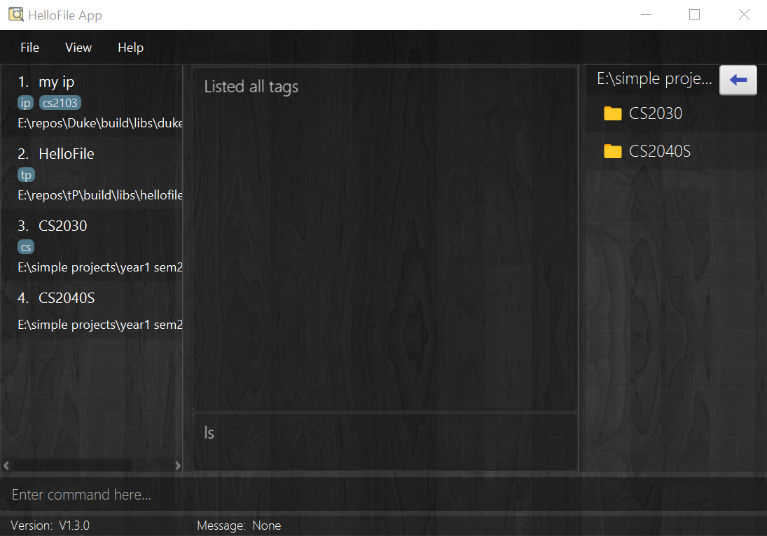
After executing command:
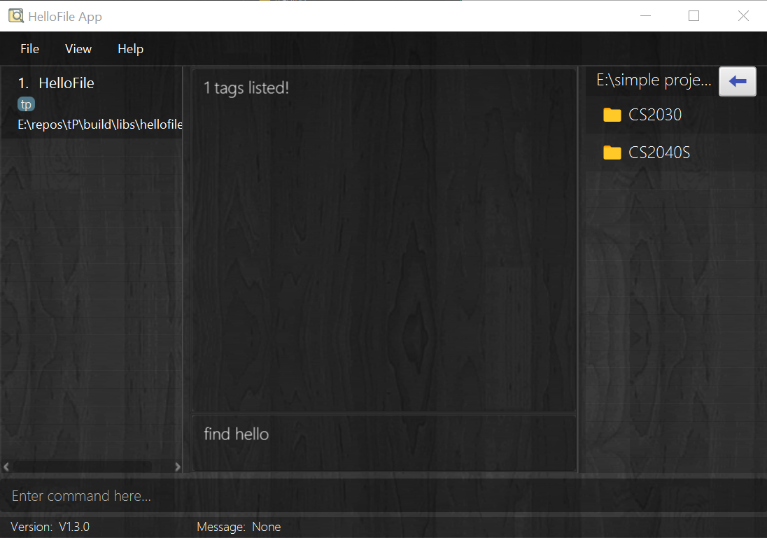
Examples:
-
find he(Finds tags which containshein their label/tag name, e.g.hello,hero, etc.) -
find tagname label(Finds tags which containstagnameorlabelin their label/tag name, e.g.tagname123,label345, etc.)
4.9 Changing current directory: cd (Yueran)
Changes the current directory of the HelloFile internal File Explorer.
This command allows you to navigate through your folders, so that you can tag your files with relative file path. Moreover, by using this command, you will be able to see what files are available for tagging in a certain folder.
You can change the current directory in 3 ways:
- Using
f>to go to a folder using an absolute path - Using
./to go to a folder using a relative path - Using
../to go to the current folder’s parent
Alternatively, you can click on the folder in the File Explorer Panel to navigate.
Format 1: cd f>ABSOLUTE_FILE_PATH
Format 2: cd ./RELATIVE_FILE_PATH
Format 3: cd ../
Setting current path using the relative file path:
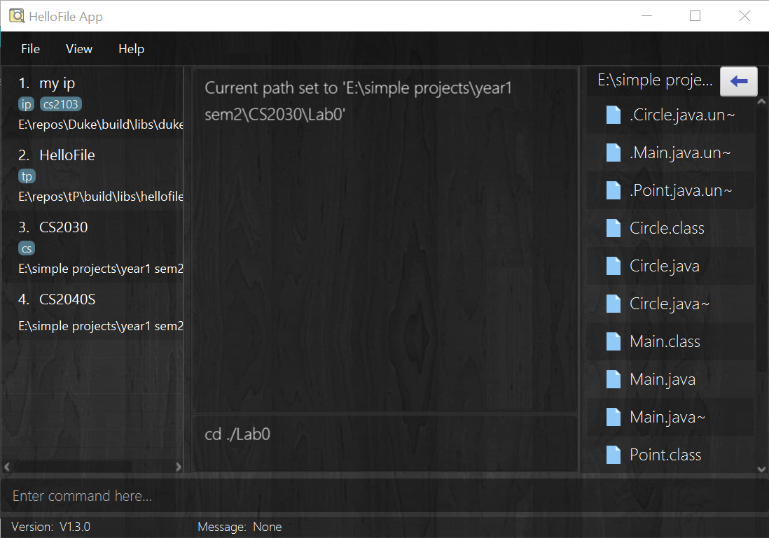
Examples:
-
cd f>C:\Users(Changes the current directory toC:\Users) -
cd ./tp(Changes the current directory to the child directorytp) -
cd ../(Changes the current directory to the parent directory)
4.10 Listing all tags: ls (Anthony)
Lists all added tags.
Shows all the tags saved in HelloFile in the Tag Panel. This command is useful after you used
find command to restore the entire list of tags.
Format: ls
Before executing command:
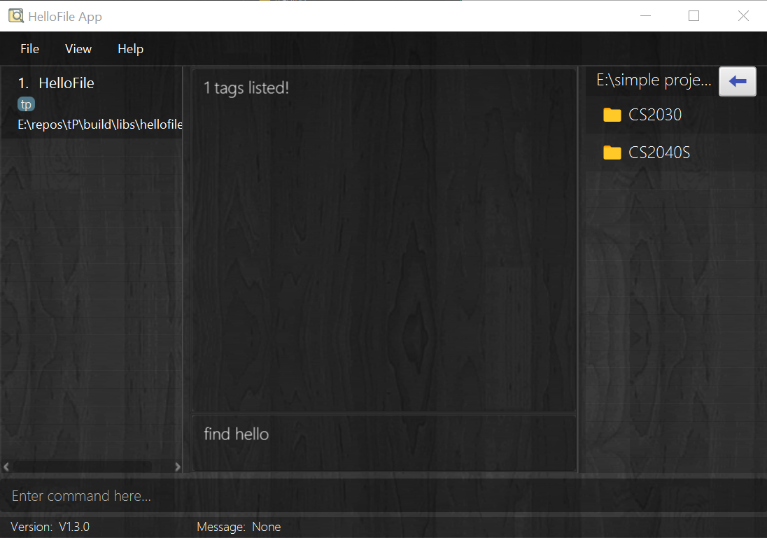
After executing command:
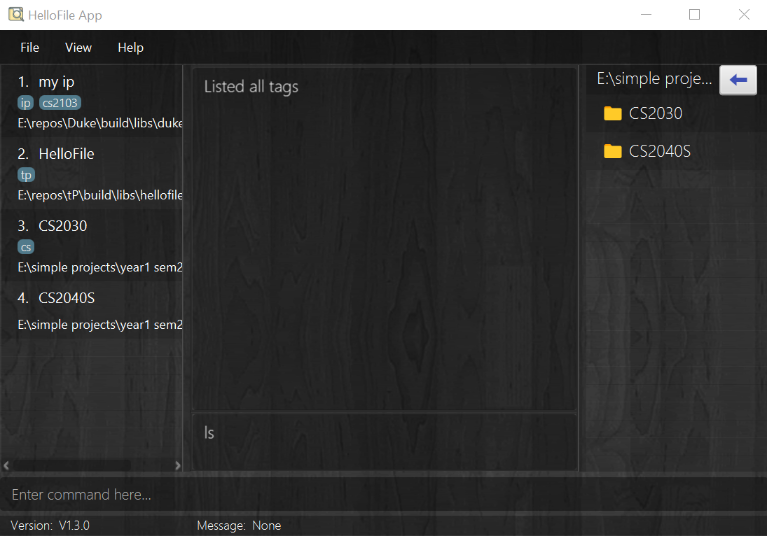
4.11 Undoing command: undo (Luoyi)
Undo a recently executed command.
If you made a mistake, you can use the undo command to recover the previous state of HelloFile.
You can undo these commands: tag, retag, untag, label, unlabel, clear, and redo.
![]() Command history will be deleted once you close the HelloFile app!
Command history will be deleted once you close the HelloFile app!
Format: undo
Before executing command:
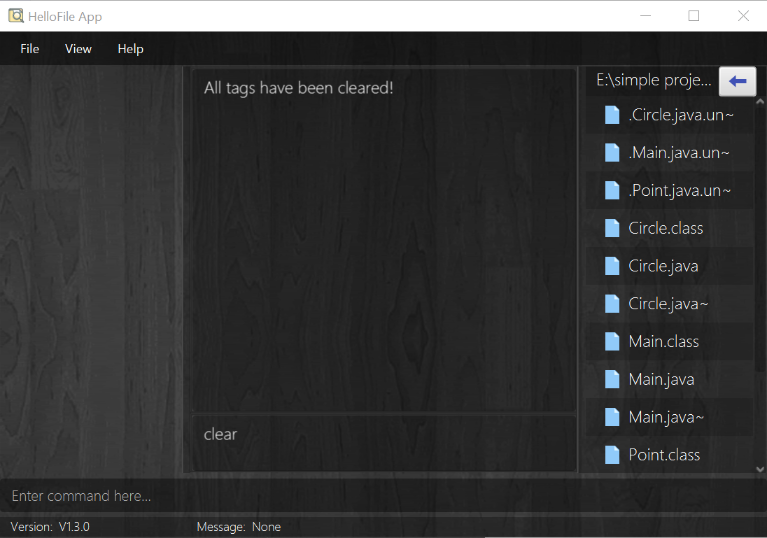
After executing command:
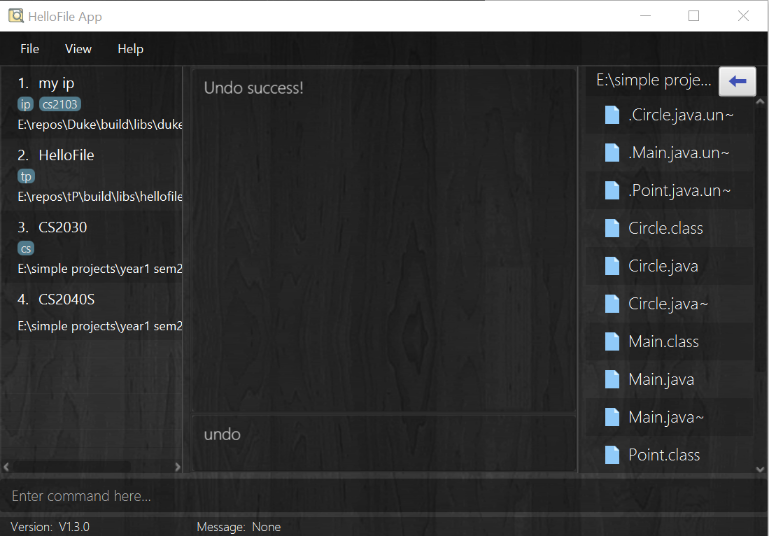
4.12 Redoing command: redo (Luoyi)
Redo a recently executed command.
Redo is only available when undo has been executed.
![]() Command history will be deleted once you close the HelloFile app!
Command history will be deleted once you close the HelloFile app!
Format: redo
Before executing command:
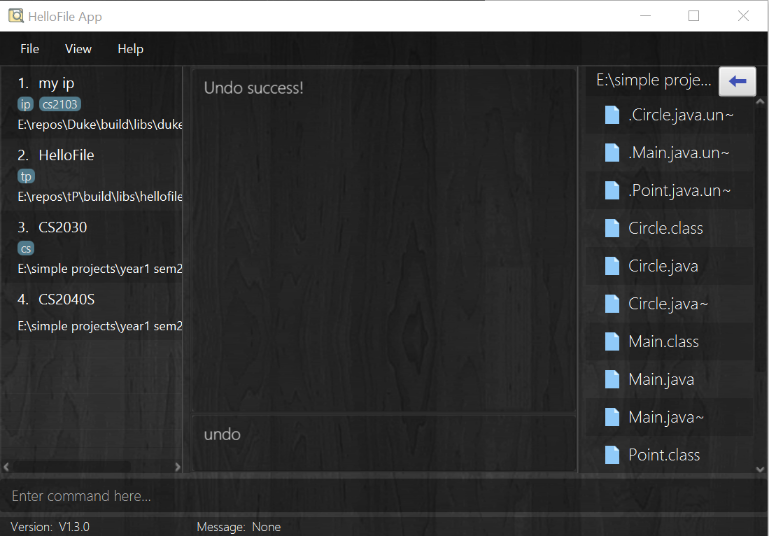
After executing command:
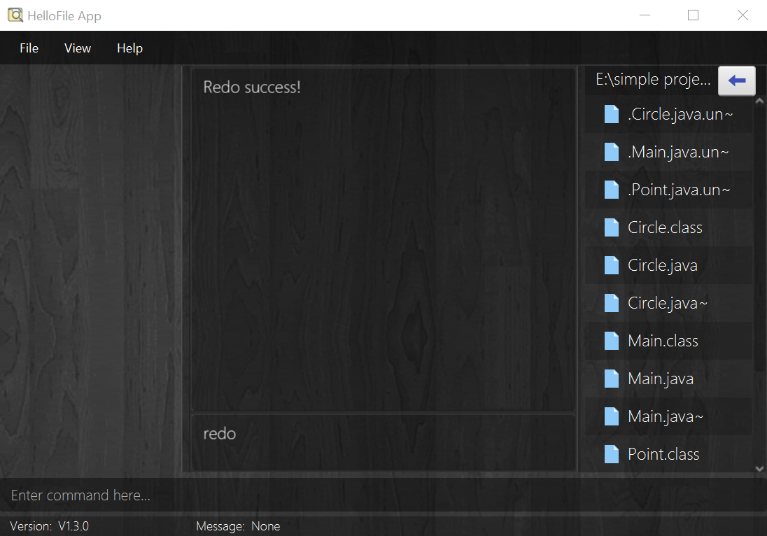
4.13 Clearing all tags: clear (Li Shuo)
Clears the list of all tags.
![]() All tags will be deleted!
All tags will be deleted!
Format: clear
Clears all tags:
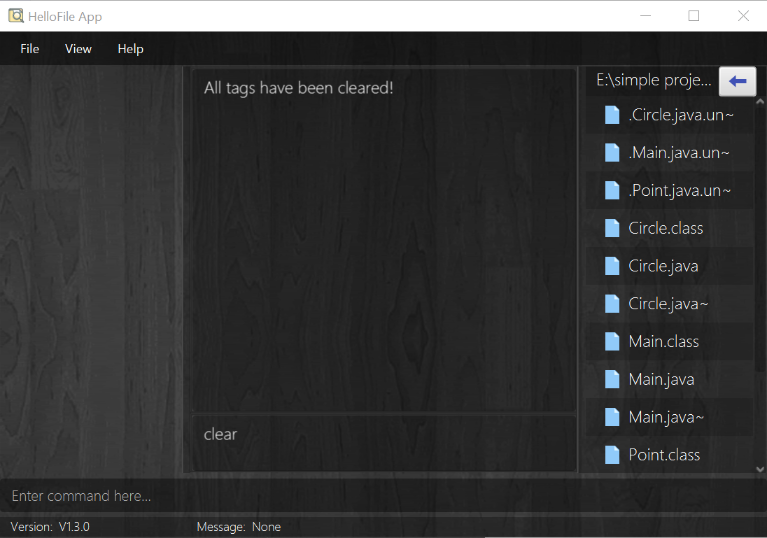
4.14 Exiting the application: exit (Li Shuo)
Exits the application.
Format: exit
4.15 Viewing help: help (Li Shuo)
Displays help message for all or a certain command.
Format 1: help
Format 2: help COMMAND
Showing all commands:

Showing a specific command:
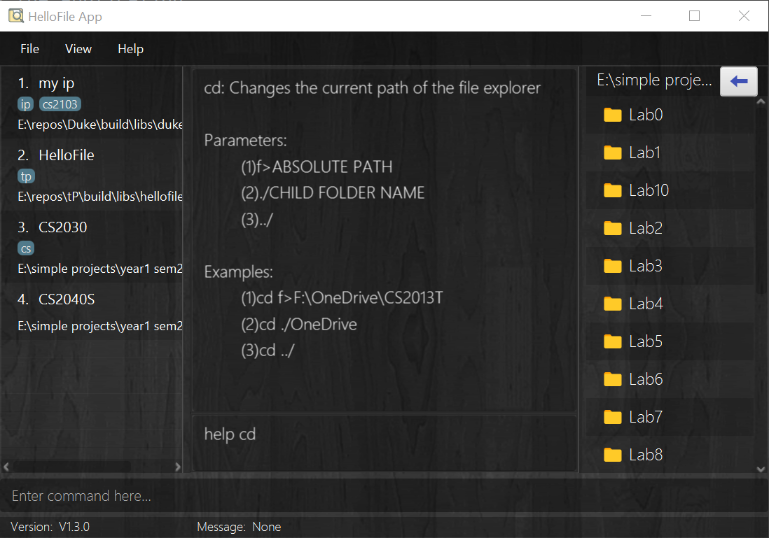
Examples:
-
help(Shows all command and its format) -
help cd(Showscdcommand description, format and examples usage)
5. Customisation (Luoyi)
HelloFile supports user customisation such as themes. You can choose a theme from our theme library, so that you can personalise HelloFile to your liking.
5.1 Changing themes (Yueran)
HelloFile comes with many themes. To change the theme, go to the Toolbar of the application
and select view, followed by theme. A new pop up window will be shown with available themes along with a quick preview
as illustrated below.
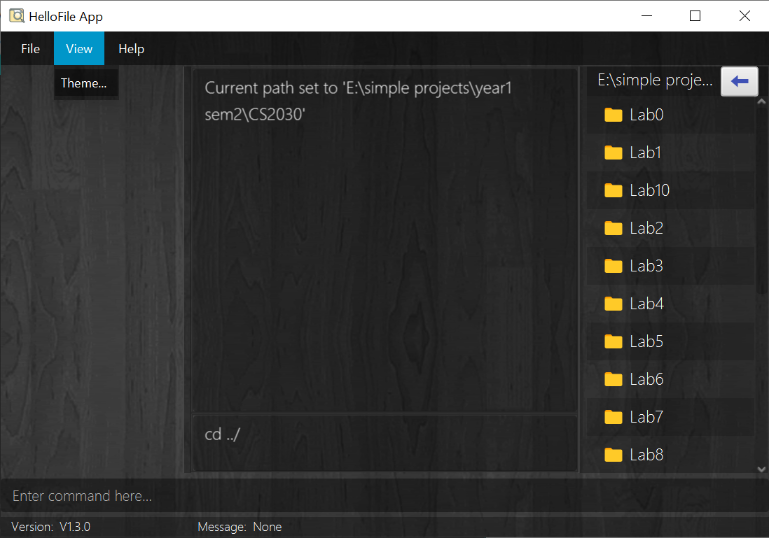
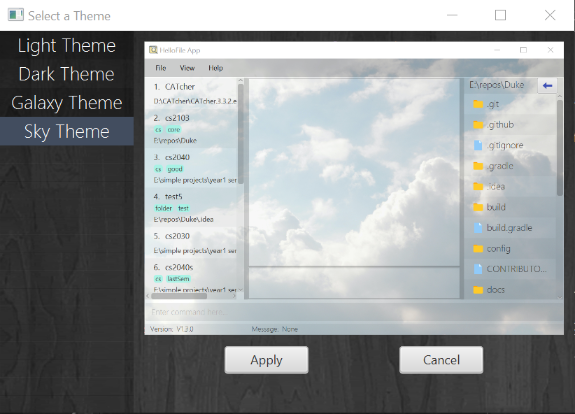
5.2 Changing view sizes (Yueran)
HelloFile allows you to resize the view of each sub-components according to your need. You can simply
drag each view to the size desired.
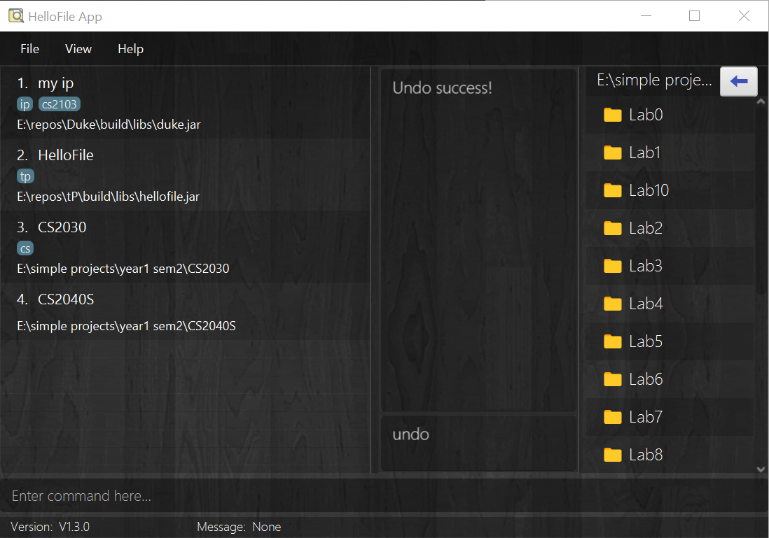
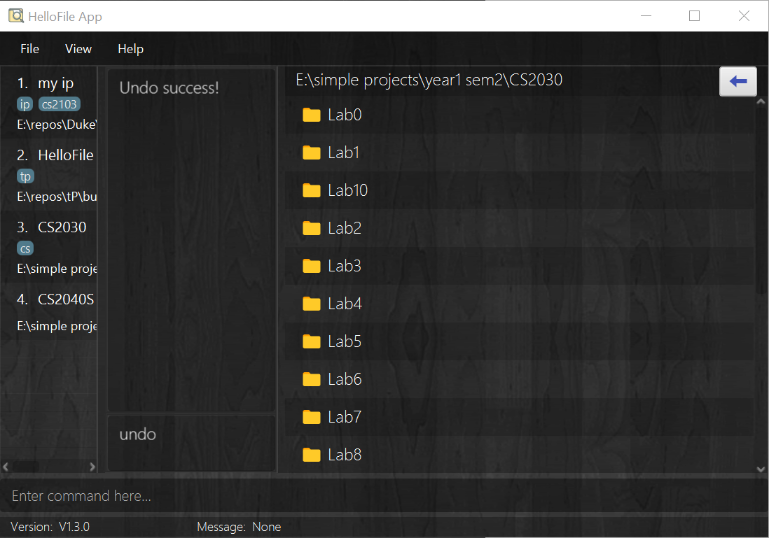
5.3 Persistent customisation (Yueran)
Your customisation options (window size and theme) are saved and persist even when you close the application. HelloFile remembers your settings, so you can spend your time on more productive pursuits.
6. FAQ (Li Shuo, Anthony)
Q: What if the name or the directory of the file I tagged is changed? Can I still access the file using HelloFile?
A: No. HelloFile is currently unable to track a file if you make changes to the file’s name or directory.
You will need to delete the old tag or retag the file.
Q: What is the structure of the application?
A: You can find it in the Developer Guide here
Q: How do I report a bug?
A: Please create a new issue on this webpage.
Q: Can I contribute to the project?
A: Sorry, as this is a school project, we are not accepting any contributors at this period.
Q: Why does list command use ls as the keyword instead of list?
A: In most terminals, ls is the default keyword for listing files and folders. We would like the transition
from terminal to HelloFile to be as smooth as possible for our target users.
7. Glossary (Heinrich)
| Terminology | Definition |
|---|---|
| CLI | Command Line Interface is a command line program that accepts text input to execute operating system functions |
| GUI | Graphical User Interface is a form of user interface that allows users to interact with electronic devices through graphical icons, instead of text-based user interfaces. |
| Absolute path | The complete address of a file location. Usually, the address consists of the root element and the complete directory list required to locate the file Example: C:\Users\a.txt (Windows), /home/usr/b.txt (Linux)). |
| Relative path | The partial address of a file location. Usually, the address does not consist root element. Example: ./Users/Files/a.txt, |
| Tag | A piece of information that links a nickname to a file address. |
| Label | An additional information linked to a tag. A label is used to categorise tags and enable additional features. |
8. Command Summary (Heinrich, Yueran)
| Action | Format | Examples |
|---|---|---|
| Tag | tag t>TAG_NAME f>FILE_PATH [l>LABEL] |
tag t>cs2103 f>c:/nus/cs2103 l>cs |
| Show | show t>TAG_NAME |
show t>cs2103 |
| Untag | untag t>TAG_NAME |
untag t>cs2103 |
| Retag | retag o>OLD_TAG_NAME t>NEW_TAG_NAME |
retag o>cs2103 t>cs2103t |
| Find | find KEYWORD |
find 2103 |
| Open |
open t>TAG_NAME or open l>LABEL
|
open t>cs2103 or open l>cs
|
| Label | label t>TAG_NAME l>LABEL1 [l>LABEL2...] |
label t>cs2103 l>core or label t>cs2103 l>important l>core
|
| Unlabel | unlabel t>TAG_NAME l>LABEL1 [l>LABEL2...] |
unlabel t>cs2103 l>cs or unlabel t>cs2103 l>important l>cs
|
| List | ls |
ls |
| Change directory to an absolute file path | cd f>ABSOLUTE_FILE_PATH |
cd f>C:\Users |
| Change directory to a relative file path | cd ./RELATIVE_FILE_PATH |
cd ./project01 |
| Change directory to the parent file path | cd ../ |
cd ../ |
| Undo | undo |
undo |
| Redo | redo |
redo |
| Clear | clear |
clear |
| Help |
help or help COMMAND
|
help cd |
| Exit | exit |
exit |